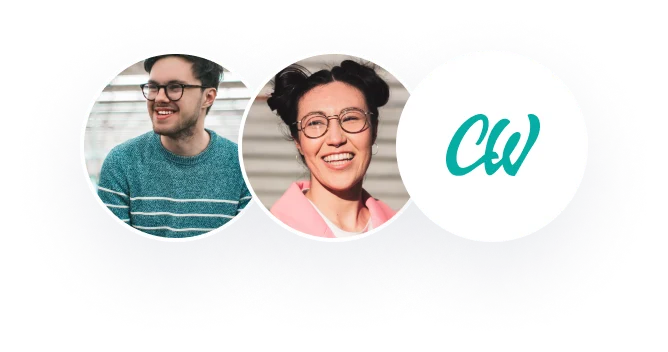Create a Microsoft Project file (.mpp) including tasks and task durations
Prior to entering your tasks, make sure you set up your Microsoft Project file (this information is covered in Chapter 2 of the Ambriz textbook):
From the File tab, select Options and then Schedule – verify that the information on that tab is set correctly for your project and work environment. Change the scheduling options so that all tasks are Auto Scheduled. You want to use the dynamic scheduling capabilities of MS Project. Select whether or not you want to schedule the project from the start date or the end date (regulatory requirements and events that have non-negotiable deadlines should be scheduled from the Project End Date).
Create a calendar for your project or make necessary modifications to the Standard calendar to include any revised schedule days, holidays or non-working days.
From the Project Tab, select Project Information and set the Start Date of your project. This can be the actual start date of your project or you can select a fictitious start date if you don’t know exactly when the project is going to start. Select the appropriate Calendar for your project based on step 2.
On the File tab in the Backstage view, click on Info. From the right side of the window, select Project Information, Advanced Properties. On the Homework help – Summary tab, enter the Title of your project, your name and a brief description in the Comments box.
Using the Work Breakdown Structure that you created in Assignment 3, enter your summary tasks and detail tasks into Microsoft Project. During this exercise, you may identify additional tasks that you didn’t initially think of or you may decide to move things around a bit. That is perfectly acceptable and common when you start building the schedule. It is a living, breathing document and does change throughout the course of planning. Use the Indent Task/Outdent Task buttons on the Task tab to create the hierarchy of your WBS. If you want to turn on the WBS numbering scheme, right-click the column to the right of where you want that column to appear, select Insert Column and select WBS from the list of available columns. Chapter 3 of the Ambriz book includes a lot of detailed information about entering tasks into Microsoft Project.
Using one of the techniques presented in the reference material (your textbooks or the videos), estimate the effort required to complete each task. Determine for each task whether the estimate is duration or work. Pages 175 – 187 in Ambriz discuss the differences and the relationship between duration and work. If you need to display the Work column in Microsoft Project, right-click the Duration column, select Insert Column and select Work from the list of available columns. Enter your estimates into your Microsoft Project schedule. Remember, don’t assign estimates to Homework help – Summary tasks, the time necessary to complete the Homework help – Summary task is based on the estimates of the tasks that roll up to the Homework help – Summary task.
The sample file is a Microsoft Project file that will give you an idea of what your completed file will look like.