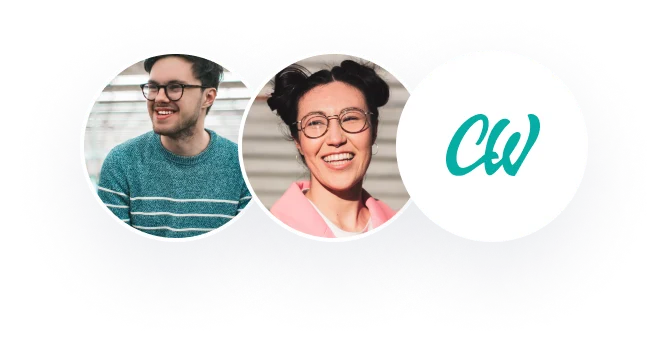The search box allows finding certain web-pages by determining the search domain (search In the language version set or In all the versions). Search box Search parameters 4. Main menu The main menu consists of five points: Web-pages. Use this point for editing and removing the web-pages of the affiliate website. Add Page. In this section you can create a new web-page, fill it with certain content in the easily understandable panel (the panel enables you to add links, handle the text, upload images etc. ). You can also include the following metabolism for a new web-page: title, keywords, description. Edit Menu.
In this section the structure of the website menu can be altered. It serves to add/tilted/remove the menu points. Manage Templates. This section allows managing the website templates (the part of the website page comprising side and bottom menu as well as headings). Furthermore, here you can add/remove links to/ trot the side menu on boot sides trot the text and also change Copyright Design. With the help of this section you can choose any scheme elaborated by our team and change the font. 4. 1 Web-pages For a web-page to be reflected in a certain language, it is necessary to select the language. 4. 1.
Remove web-page In order to delete a web-page, please press the button. 4. 1. 2 Edit Page 4. 1. 2. 1 Edit web-page content In order to move to a page editing mode, you need to click the corresponding button. Once you did it, you will see the window of web-page editing. Editing a page is facilitated by the editing tools. Remove the content Save Page layout templates Preview Crop Paste as plain text Copy Paste Paste from Word Print Full text search Undo Redo Insert Checkbook Insert Irradiation Insert text field Insert Select Insert Image Button Insert hidden field Replace text Remove format Mark all Insert form
Spell check Insert Text area Insert button Page break Insert symbol Insert SMS e Bold Italics Underline Crossed font Subscript Superscript Billeted list Increase space Decrease space Quotation marks Centered Left-justified liquefied Insert link Insert image Insert flash Insert table Insert horizontal line Show blocks Scale editing window up/down Right-justified Remove link Insert anchor Text color Fill color Numbered list Text style Text format Diva container Font Font size 4. 1. 2. Edit metadata While editing a web-page, metadata (title, keywords, description) can be input. Press the Modify button to save the changes you made. 4. 2 Add Page This window contains the abovementioned panel of editing a page, the field for entering the file name and that for choosing its language version. 4. 3 Edit Menu In this section you need to choose a language version of the menu being edited. 4. 3. 1 Add new element 1) Choose the section tot the menu which you mean to ad ad link to 2) Choose the preferred level of the link. ) Enter the name of the link (not less than 3 symbols). 4) Enter the link (Latin letters only). 5) Press the Add button to include the new link to the menu. 4. 3. 2 Edit/remove element In order to delete a certain element, you need to press the Remove button. For editing a menu element after all the necessary modifications were made to the corresponding fields of the element (name and link) press the Change button. 4. 4 Manage Templates The menu of the section consists of three points: 4. 4. Add Link With the help of this section you can add a link in the left or right menu of the main website template. 4. 4. 2 Delete Link In order to remove a link from the main template you need to choose the template field (left or right menu), templates in which you would like to make removal and then Reese the Show links button. After you took all the above-mentioned steps there will appear a list of links of the templates chosen. For removing a certain link, please tick the checkbook corresponding to this particular link and press the Delete links from Main Templates 4. . 3 Change Copyright Changing Copyright requires choosing template(s) from the list, entering a new one in the corresponding slot and clicking the Change Copyright button. 4. 5 Design The menu of this section comprises two points: 4. 5. 1 Edit default design In order to change the website design one of the provided templates is to be chosen ND appropriate button to be clicked. You can zoom the design patterns to have a more thorough look on them by clicking on the corresponding image.
List the zoomed patterns by clicking the arrow appearing at moving the mouse pointer in the lower right/left corner of the screen. 452 Edit detail ton In this section you can change default font and its size. To do it, choose the corresponding values and click the Edit default font button. 5. FAQ 5. 1 How to place an image? In order to place an image on a web-page, you need to visit the Web-pages section, choose a preferred language and start editing the page (see Edit web-page content section). Place the mouse pointer in the area where you would like to insert an image.
Find the Insert image option on the toolbar of web-page editing. You can either upload it or enter a link to it. In order to place an image using the link, visit the Image info section. Enter the link to the image In the URL field, you can also input the text which will be displayed in case of the image being unavailable in the Alternative Text slot. The image will be shown in the Preview field. You can also set the following image parameters: Width Height Boded – framing of he image (1 Hospice – horizontal spacing Peace – vertical spacing Align Click the k button to place an image.
In order to upload an image from your computer, please visit the Upload section, press the Browse button, choose the image to be uploaded and press the Send it to the Server button. Once the image is uploaded to the server, the Image Info section will open. Press the k button. 5. 2 How to place a link? In order to place a link on a certain website page, please visit the Web-pages section. Choose the preferred language and pass over to editing it (see Edit page content). Place the mouse pointer in the area where you would like to place a link. Choose Insert link option on the toolbar.
Choose a link type in the Link type field. URL – a link to the Internet source Link to the anchor in the text – a link within the weapon E- Mail – a link to the email Choose a link protocol in the Protocol field, enter the link in the URL slot – press the k button to place it. 5. 3 How to place an image with a link? In order to place an image with a link on a certain website page, follow the steps represented in point 5. 1 before pressing the k button. Visit the Link section and enter the link to the URL field; you can choose the method of opening the link in the Target field.