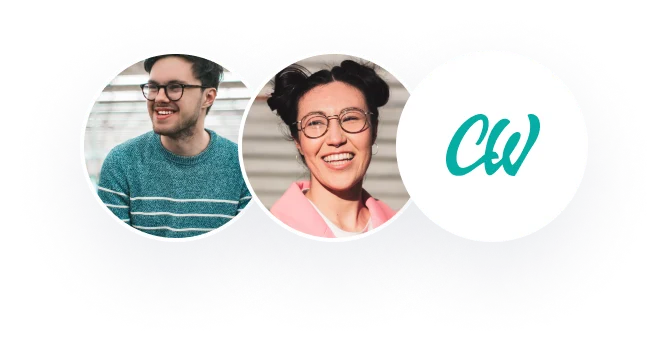Marking and Assessment
IT IS YOUR RESPONSIBILITY TO KEEP RECORDS OF ALL WORK SUBMITTED
Part B: Marking and Assessment (to be completed by Module Lecturer)
This assignment will be marked as a percentage This assignment contributes to 30% of the total module marks. This assignment is bonded
Assessment Task: Part 2: Part A: MATLAB/Simulink Modeling of Autopilot System Briefly read up on aircraft roll control system through Ailerons, and the role of Autopilot and Powered Flight Control Unit (PFCU) to better understand the assignment. Focus on understanding the fundamental aircraft motion – ‘banking turn’. Creating the Simulation Load MATLAB and type Simulink.Parts: You will need an Integrator, Transfer, step input block (from the Source folder), and a Scope (from the Sink folder). Also include scope to observe any relevant outputs.Creating signal paths between parts – Align four of the blocks in the untitled window in the order, Step Input – Transfer Function – Integrator – Scope. Now click on the output tag on the Step Input using the left mouse button and drag a line across the screen to contact the input tag on the Transfer Function. Repeat this operation to form the signal path between the Transfer Function and the Integrator, and then from the path between the Integrator and the first scope. Now using the right click mouse button between the Transfer Function and the Integrator, connect to the Scope. Setting the Step Input – Double-click on the Step Input. Check that the step time is 1, and the initial value is 0, and that the final value is 1. Click OK.Setting the Roll rate to Aileron Transfer Function – Double click on the Transfer Function. Set the numerator window to [2]. Set the denominator window to [1 4]. Click OK. Note this enters the transfer function: Setting the Integrator – Double click on the integrator and check that the initial value is set to 0.Naming the blocksAileron – Click on the label below the Step Input and type ‘Aileron’.Roll Rate/Aileron Transfer Function – Click on the label below the Transfer Function and type ‘Roll rate/aileron TF’.Roll Angle Graph – Click on the label below the first Auto Scale Graph and type ‘Roll Angle’.Roll Rate Graph – Click on the label below the second Auto Scale Graph and type ‘Roll Rate’ in its place.Saving the Simulation – From the file menu select Save as. Enter ‘RollControlA’ in the appropriate window of the dialog box that appears. Click OK.Running the Simulation – Click on the Simulation menu at the top of the window. Select Start.Graphical Output – Click on the scope to activate the display windows.Obtaining Screen Captions – of the ‘RollControlA’ window and your graph of Roll Rate and Roll Angle and understand the interaction of each reading to each of the other readings (i.e. their meaning). Drag the input step signal on to the scope as well to better appreciate what is going on.Find the overall transfer function of this system and compare the pole positions and the gain with that observed on the graphs. Does the response in the time-domain match as you expected, according to your transfer function? Compare/contrast your results. Part B – Simulation of an Autopilot Roll Control Closed-loop. Roll Control Simulation Copy system in step A over to a new window and rename the ‘Aileron’ block, to ‘Autopilot Roll Angle Demand’. Closing the loop – create a closed-loop system by having the roll angle feedback into a Summing block, and incorporate a Gain that receives the Error signal. Name the Gain block ‘Proportional Gain’. Saving the Simulation – Save the system as ‘RollControlB’. ‘Aileron Angle’ should also be represented onto the scope. By typing on to the workspace, identify each of the signal paths between blocks, e.g. ‘Aileron’, ‘Roll Angle Feedback’ etc. Roll Response to a step input in aileron – Run the simulation and obtain screen captions of Roll-angle, Roll-rate, and Aileron-angle. Identifying the poles of the closed loop system – Using the expression: – to create the closed-loop transfer function, where K = Proportional Gain, G(s) is the Feed-Forward Transfer function (or often referred to as the forward Transfer Function). Now, use the Characteristic Equation to find the closed-loop poles. Incorporating a Powered Flying Control Unit (PFCU) – Incorporate a Powered Flying Control Unit into the system by inserting its transfer function between the summer and the Roll Dynamics. The PFCU (or actuator) has a time constant of 0.1 seconds and a steady state gain of 1. Identify the signal paths as ‘Actuator Position Demand’ and ‘Aileron Angle’. Step Response with PFCU in the Loop – Again obtain the step response in roll angle. Compare this response with the response obtained when the actuator was not included in the closed loop. Is there much change, or any at all? Part C – Root Locus Design Method to Ascertain Loop Gain to Meet Specification. Starting SIMULINK Refer part B and create the open-loop transfer function consisting of the actuator and the aircraft dynamics. Enter the numerator of the open-loop transfer function into the Matlab workspace in the format num=[set of coefficients]. Enter the denominator of the transfer function into the Matlab workspace in the format den=[set of coefficients]. Enter the command rlocus(num,den). The root locus plot will be drawn. Enter the command sgrid. Look at the plot again and note that lines of constant natural frequency and damping ratio now appear on the plot. Refer to the handout and ascertain the specified damping ratio, zeta=0.7. Enter the command sgrid(zeta,0) where zeta is the specified damping ratio. Look at the plot again and check that the required line of constant damping now appears. Use the + and – zoom buttons on the plot frame, to look at the area around the origin more closely but keeping all poles visible. Now enter the command [K,poles]=rlocfind(num,den). Check that cross-hairs now appear on the plot. Move the cross-hairs to the intersection of the locus and the line of constant damping and click the left mouse button. Note the values of K and poles that are returned to the workspace. Take a screen caption. Repeat for other zeta values. Compare the response obtain when zeta is changed and comment on justifying which is suitable zeta value for this system in terms of its overshoot, rise time and settling time values. Roll Control Simulation with Calculated Value of K Open a new Simulink window, and then open the file that you saved in Part B. Check that the values in the transfer function are the same as the system on which you used the root locus method. Alter them if they are not the same. In the Proportional Gain Block, change the numerator value to the value of K that you found above. Run the simulation with the new value of K and check that the response shows the appropriate overshoot. Saving the Simulation –Save the system as ‘RollControlC’. Obtain screen captions for Roll-angle, Roll-rate, and Aileron angle. Identify the poles of the closed loop system – Using the expression: – create the closed-loop transfer function and check that the poles are at the position returned by the rlocfind command you used in part 9 previously.
Grading Criteria: Learning Outcomes Marking Scheme Marks Available Marks Awarded CONTROL: Introduction 5 CONTROL: Part A completion 10 CONTROL: Part B completion 10 CONTROL: Part C completion 15 CONTROL: Conclusion 5 CONTROL: Report Quality: includes presentation, spelling, grammar and reference where applicable 5 TOTAL
Marking and Evaluation
KEEPING RECORDS OF ALL WORK SUBMITTED IS YOUR RESPONSIBILITY.
Part B: Grading and Evaluation (to be completed by Module Lecturer)
This task will be graded as a percentage. This assignment accounts for 30% of the total module grade. This project is bound.
Part 2 of the assessment task: Part A: MATLAB/Simulink Autopilot System Modeling To better grasp the assignment, read up on the aircraft roll control system via Ailerons, as well as the roles of Autopilot and Powered Flight Control Unit (PFCU). Concentrate on learning the basic airplane motion — the ‘banking turn.’ Load MATLAB and type Simulink to start the simulation. Parts: You will need an Integrator, Transfer, step input block (from the Source folder), and a Scope (from the Sink folder). Also include scope to