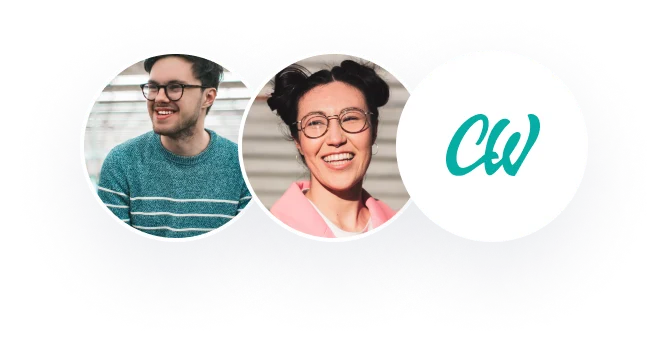1
Start Excel. Open the downloaded Excel file named exploring_e04_grader_a1.xlsx.
0
2
In the Dining Out worksheet, convert the data to a table. Apply Table Style Light 14.
10
3
Remove duplicate rows in the Dining Out worksheet.
5
4
Sort the table by Description in alphabetical order, then by Store in alphabetical order, and then by Amount from the smallest to the largest.
10
5
Filter the records using the check box filters to show personal (i.e., non-business) lunch and dinner expenses.
10
6
Display the Total Row. In cell D48, select the function to total the Amount values. In cell E48, do not show a total.
10
7
In the June Expenses worksheet, apply the conditional formatting style that displays a Green Data Bar Gradient Fill in the range D2:D47.
5
8
Create a conditional formatting rule with these specifications to the range A2:C47:
• Formula to determine which cells to format
• Formula: =(AND(argument1,argument2)) where argument1 compares $D2 to see if it is greater than or equal to 100 and argument 2 compares $E2 to see if the text is “Yes”.
•Light Green (Standard) fill color
• Green border color
• Outline preset border style
10
9
Create a conditional formatting rule with these specifications to the range A2:C47:
• Formula to determine which cells to format
• Formula: =(AND(argument1,argument2)) where argument1 compares $D2 to see if it is less than 100 and argument 2 compares $E2 to see if the text is “Yes”.
•Orange (Standard) fill color
• Green border color
• Outline preset border style
10
10
Create a custom color sort for the Description column with these specifications:
• Sort on cell color to display the Light Green (Standard) fill color on Top as the primary sort.
• Sort on cell color to display the Orange (Standard) fill color on Top as the secondary sort.
10
11
Freeze the top row.
5
12
Set the Scale to Fit percentage to 115%. Display the worksheet in Page Break Preview and insert a page break so that row 36 starts on a new page.
5
13
Repeat the titles on row 1 on all pages.
5
14
Insert a custom footer with the text Exploring Series on the left side, the sheet name code in the center, and the file name code on the right side of the June Expenses worksheet.
5
15
Ensure that the worksheets are correctly named and placed in the following order in the workbook: Dining Out, June Expenses. Save the workbook. Close the workbook, and then exit Excel. Submit the workbook as directed.
0
Total Points
100