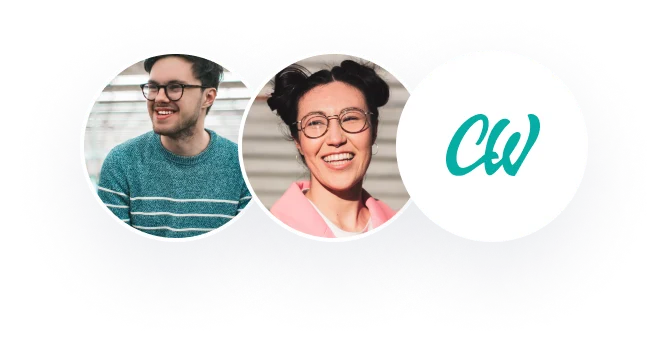New Perspectives Access 2019: 2024 – Online Assignment Homework Writing Help Service By Expert Research Writers | Module 8: SAM Project 1a
Global Human Resources Consultants
BUILDING CHARTS, APPLICATION PARTS AND IMPORTING AND EXPORTING DATA
GETTING STARTED
• Open the file NP_AC19_8a_FirstLastName_1.accdb, available for download from the SAM website.
• Save the file as NP_AC19_8a_FirstLastName_2.accdb by changing the “1” to a “2”.
o If you do not see the .accdb file extension in the Save As dialog box, do not type it. The program will add the file extension for you automatically.
• To complete this SAM Project, you will also need to download and save the following data files from the SAM website onto your computer:
o Support_AC19_8a_Europe.xml
o Support_AC19_8a_NewConsultants.csv
o Support_AC19_8a_States.csv
o Support_AC19_8a_Europe.xsd
• Open the _GradingInfoTable and ensure that your first and last name is displayed as the first record in the table. If the table does not contain your name, delete the file and download a new copy from the SAM website.
PROJECT STEPS
1. You work in the software division of Global Human Resources Consultants (GHRC), which sells modular Human Resource (HR) software to large international companies. For high-level planning purposes, you have created an Access database to track new clients, the HR software modules they have purchased, and the lead consultant for each installation. In this project you will build charts and objects using Application Parts. You will also import and export data using HTML and XML file formats.
Open the SoftwareComponents form in Design View and complete the following:
a. Use the Chart Wizard to add a chart to the left side of the Form Footer section.
b. Base the chart on the Revenue query. Use the SoftwareCode and InstallationFee fields on the chart.
c. Create a Column Chart.
d. Sum the InstallationFee field in the Data area. Use the SoftwareCode field in the Axis area of the chart.
e. Do not link the form and chart fields.
f. Use Installation Revenue for the chart title, and do not display a legend.
2. Resize the chart to be about 6″ wide and about 3″ tall. Save and display the SoftwareComponents form in Form View as shown in Figure 1, and then close it.
Figure 1: Final SoftwareComponents Form in Form View
3. Open the Revenue report in Design View, and complete the following:
a. Use the Chart Wizard to add a chart to the left side of the Report Footer section.
b. Base the chart on the Revenue query. Use the SoftwareCode and MonthlyFee fields on the chart.
c. Create a 3D Column Chart.
d. Use the SoftwareCode field in the Axis area, and sum the MonthlyFee field in the Data area.
e. Do not link the report and chart fields.
f. Use Total Monthly Fees for the chart title, and do not display a legend.
Save the Revenue report.
4. Resize the chart to be about 7″ wide and 3″ tall, then save the Revenue report.
5. While still in Design View of the Revenue report, change the chart type of the chart in the Report Footer section from 3D Column Chart to Clustered Column Chart. Save the Revenue report, display it in Print Preview, and navigate to the last page of the report as shown in Figure 2, and then close the Revenue report.
Figure 2: Last Page of Final Revenue Report in Print Preview
6. Use Application Parts to create a Contacts table. The Contacts table should not have a relationship to any other table in the database.
7. Use Application Parts to create an Issues table with the following instructions:
a. One record in the Client table may be linked to many records in the Issues table.
b. Use the ClientID field in the Client table, do not sort the field, name the lookup column Client, and do not allow multiple values.
8. Import the Support_AC19_8a_States.csv file as a new table using the following instructions:
a. Specify a delimited format and select tab as the delimiter (if necessary).
b. Check the box that indicates that the first row contains field names.
c. Do not modify the fields; accept the default field options.
d. Choose StateAbbrev as the primary key field.
e. Use StateProv as the new table name.
f. Do not save the import steps.
g. Open the StateProv table in Datasheet View. It should have 64 records. Close the StateProv table.
9. Import the Support_AC19_8a_NewConsultants.csv file located in the default folder and append the records into the existing Consultant table using the following instructions:
a. Specify a comma delimited format.
b. Check the box that indicates that the first row contains field names.
c. Do not save the import steps.
d. Open the Consultant table in Datasheet View. It should now have 44 records. Close the Consultant table.
10. Import the Support_AC19_8a_Europe.xml file as a new Access table using the following instructions. (Hint: The Support_AC19_8a_Europe.xsd file needs to be in the same folder as the Support_AC19_8a_Europe.xml file for the import to be successful.)
a. Import both the structure and the data.
b. Do not save the import steps.
c. Open the Europe table in Datasheet View. It should have 47 records. Close the Europe table.
11. Using the External Data group on the ribbon, export the Client table as an HTML document to the default folder using the following instructions:
a. Do not include formatting and layout.
b. Save the export steps with the name Export-Client to HTML and do not include a Description.
12. Using the External Data group on the ribbon, export the ConsultantList report as an HTML document to the default folder using the following instructions:
a. Do not open the file after the export is complete.
b. Do not use an HTML template, but do use default encoding.
c. Save the export steps with the name Export-ConsultantList to HTML and do not include a Description.
13. Using the External Data group on the ribbon, export the Country table as an XML file to the default folder using the following instructions:
a. Get custom essay samples and course-specific study resources via course hero homework for you service – Include the XML (data) and XSD (schema) files.
b. Save the export steps with the name Export-Country to XML and do not include a Description.
Save and close any open objects in your database. Compact and repair your database, close it, and then exit Access. Follow the directions on the SAM website to submit your completed project.